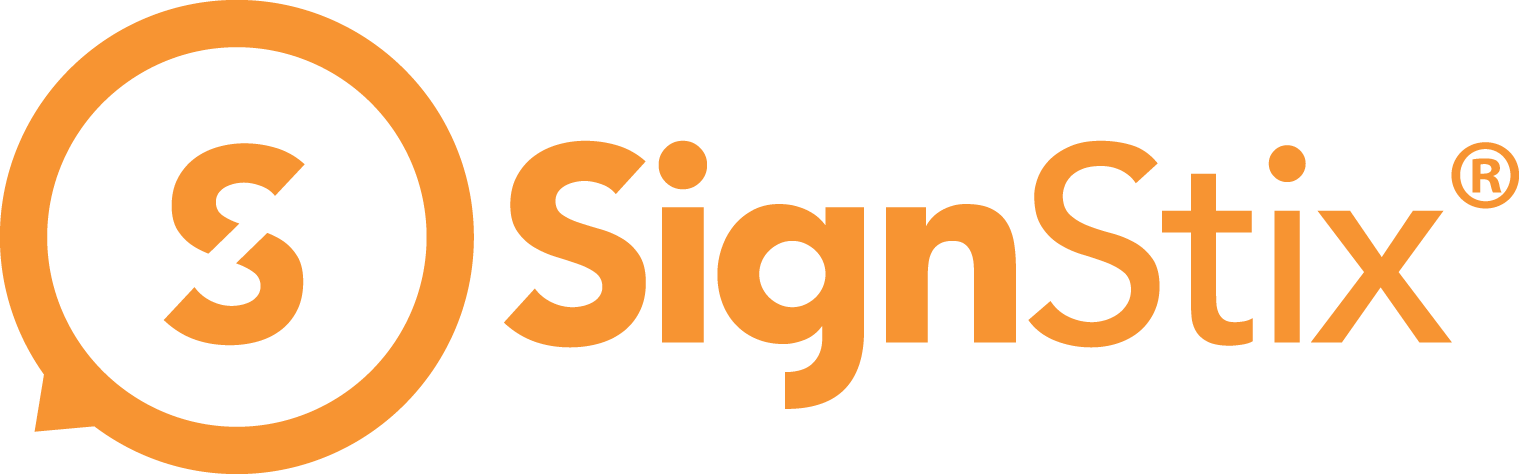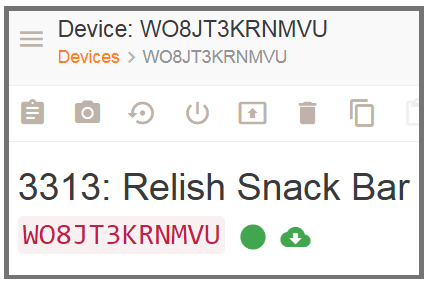Once you have pressed the ‘Deploy’ button in Director, there will be a slight delay before the signs you have deployed appear on your end-point screens. This is because it takes time for the signage devices to detect new content, and then to download and display it.
The size of the delay will vary depending on the network bandwidth, and the amount of signage data that needs to be transferred (small signs take seconds, large videos may take minutes or even hours). If you want to know whether the screens have updated to the new content, try the following:
1. In Director, click ‘Devices’ in the navigation menu.
2. In the resulting page there are some statistics near the top:
Devices – the total number of registered devices.
Online – the number of devices currently in network contact.
Latest Content – the number of devices which have adopted the latest content.