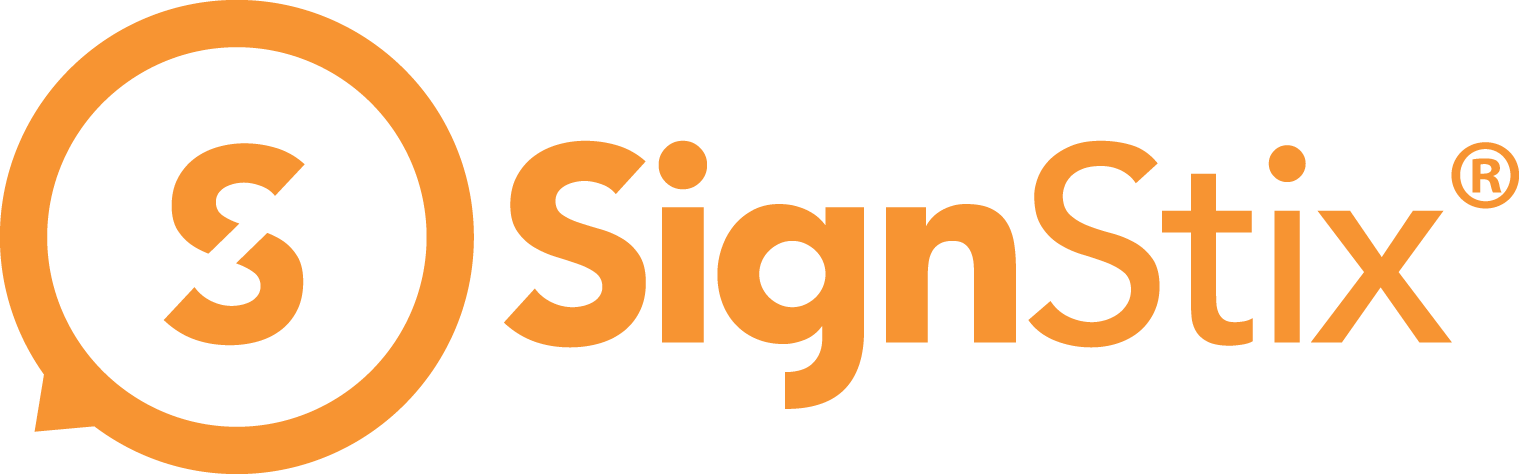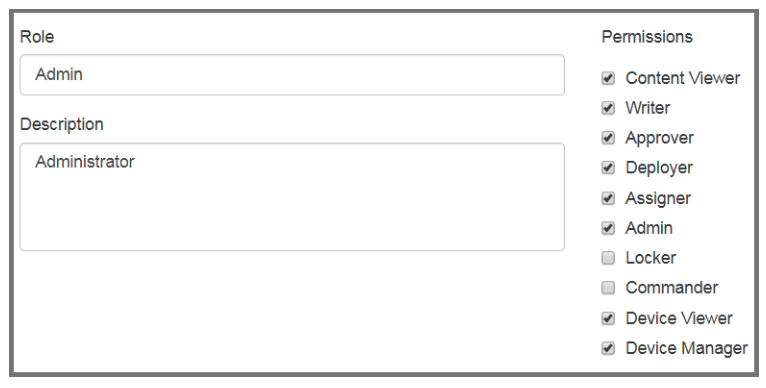Each SignStix user is assigned a ‘role’, and each role contains a number of ‘permissions’.
The Permissions
The permissions and their meanings in the system are as follows:
– Content Viewer: Browsing signs etc.
– Writer: Creating signs, editing playlists, sequences, schedules, etc.
– Approver: Approving videos in Director and publishing signs in Creator.
– Deployer: Ability to press the ‘Deploy Content’ button.
– Assigner: Ability to assign signage and other content to zones.
– Admin: Adding/removing users and changing roles and permissions.
– Locker: Ability to lock a sign in Creator (preventing others from changing certain aspects).
– Commander: Ability to use the SignStix Commander app to switch the content for particular location.
– Device Viewer: Ability to view devices in Device Admin, get diagnostics and screenshots.
– Device Manager: Ability to register new devices, change device settings, reboot devices, etc