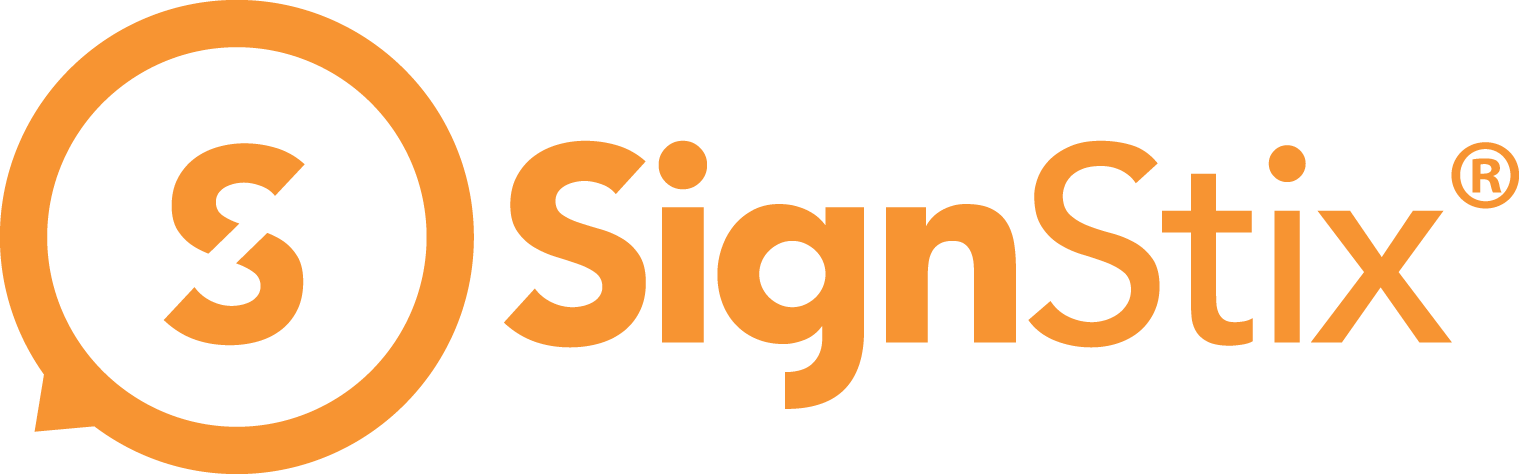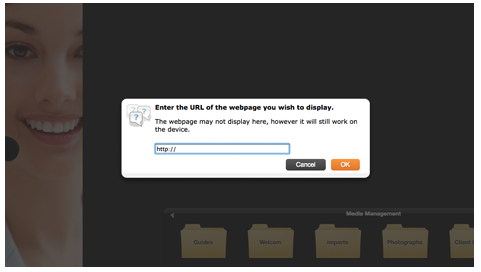The Web View layer in Creator allows you to include a web page (or a web site or application) as part of a sign. As of SignStix 2.9.7, a Web View may be either:
- Interactive
- Non-interactive
In the interactive case, the sign is intended to be used on a touchscreen. Users can interact directly with the web site (or application) contained in the Web View. They can scroll, follow links, enter search text etc. in a very similar way to using a web browser on a computer or tablet. Under this model, SignStix becomes a powerful tool for managing and deploying web applications across your estate.
In the non-interactive case, the Web View is effectively a snapshot image of a particular web page. When deployed to a SignStix Player, the snapshot is updated once every second, making it an effective way of including ‘live’ information in your signage. Because the Web View is treated as a (special kind of) image, it can be animated in the same way as other layers such as blocks and text.