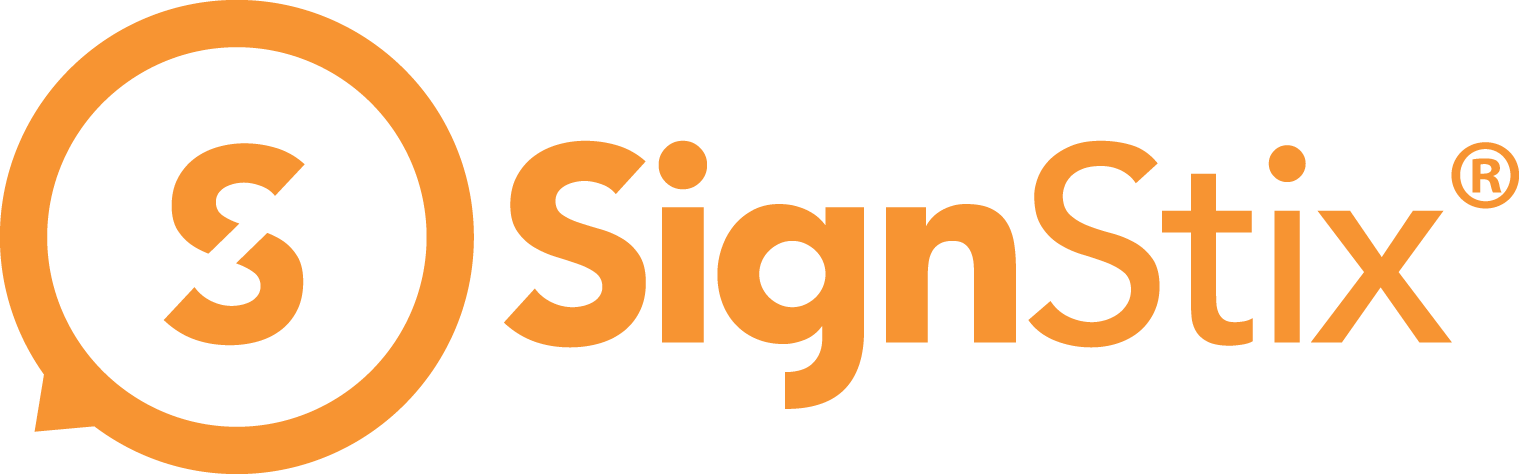The aim of the ‘power tools’ concept in Creator is to offer advanced functionality to all users via simple dialogs.
The Lift-and-Learn power tool allows users to create interactive experiences where the content on the screen changes whenever someone physically picks up a product. All the detail about the product is displayed clearly on the screen, instead of the customer having to pore over the small-print on the packaging.
The end result tends to feel more natural and engaging than experiences that rely on pressing virtual buttons on a touchscreen.
A Lift-and-Learn experience works using one or more SignStix RFID pads connected to a SignStix Device. A unique RFID tag (a special electronic label) is then attached to the base of each product involved in the experience. This allows the SignStix device to detect when a product is lifted from a pad or placed onto it, and these events can trigger the changes in content.
Because the device is also told which tag corresponds to which product, it can tell which product has been lifted or placed and jump to the appropriate content for that product.
Please note:
- The SignStix Player version on your SignStix device must be 3.3.3 or above to work with the Lift-and-Learn power tool.
- Lift-and-Learn is only supported on M12S SignStix devices currently.
- In the example below, it is assumed that you already have one or more SignStix RFID pads, together with a powered USB hub if you have two or more pads.