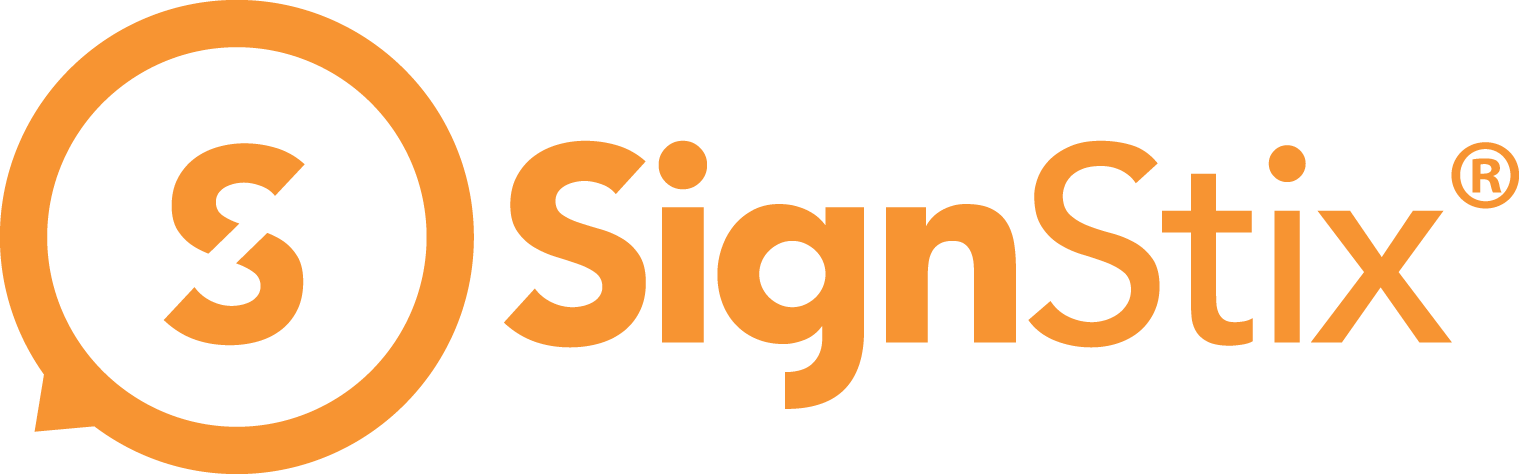1. Introduction
This article will help you to use the Photoshop Plugin to import Photoshop layers into SignStix Creator. Download the Plugin and follow this step-by-step guide to successfully importing your Photoshop files.
2. Benefits and Value
This enhanced digital signage offering converts layers from Photoshop into a SignStix .sign file. The resulting file can then be imported into SignStix Creator in one simple step bringing all the layer images and properties with it.
3. Platform Requirements
List of Supported OS are as follows:
1) Windows 7 and above (32 bit and 64 bit)
2) Mac OS
4. Features Included in this Plugin
1) Imports all Text and image Layers from Photoshop into Creator.
2) Removes all hidden layers and groups, which allows users to work on only the visible layers in Creator.
5. Installation
Download the plugin using the following links:
For all Mac versions of Photoshop:
https://cms.signstix.com/psplugin/SignStixFormat.plugin.zip
For Photoshop CS6 and earlier:
32-bit: https://cms.signstix.com/psplugin/SignStixFormat-32.8bi
64-bit: https://cms.signstix.com/psplugin/SignStixFormat-64.8bi
For Photoshop CC:
32-bit: https://cms.signstix.com/psplugin/CC/SignStixFormat-32.8bi
64-bit: https://cms.signstix.com/psplugin/CC/SignStixFormat-64.8bi
After downloading the plugin, copy it into your Photoshop Plugin folder and restart Photoshop.
6. Usage
1) Open any PSD file in photoshop.
2) Click on ‘File Menu’ -> ‘Save As …’
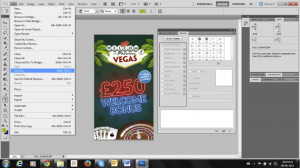
3) From the pop-up dialog click ‘Format’ and from the drop down menu select ‘SignStixFormat’ and click ‘Save’.
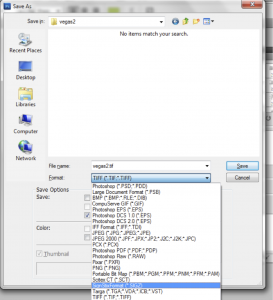
4) One dialog will appear to run script on Photoshop. Click Yes.
5) Go to the CMS and open SignStix Creator. Click on ‘Sign’ at the top of the page and then ‘Import a sign’ from the drop down menu, finally upload your .sign file.
7. Troubleshoot
1) On Windows, the plugin will create a ‘.sigz’ file and on Mac plugin will create a ‘.sign’ file.
2) If you cannot see ‘SignStixFormat’ in the ‘Save As…’ Menu, please make sure you have copied the plugin file in the correct directory.
3) Log files will be created in a temporary directory on each platform. On Windows use environment variable %temp% and on Mac check directory with $TMPDIR.
4) If the PSD is not saved yet, the plugin will save it for you and alert you of the path and filename.
5) What to do if you see an error message
If you are seeing error messages when attempting to export your layers from PSD to SignStix please check the following:
Do you have Adobe ExtendScript Toolkit installed?
In most cases, Adobe’s ExtendScript Toolkit will be installed when installing Adobe Premiere Pro. However, it is also possible to install it separately by visiting the Adobe website and downloading the latest version http://www.adobe.com/uk/products/extendscript-toolkit.html Alternatively, if you are using an earlier version of Photoshop please check here http://www.adobe.com/devnet/scripting/estk.html to find the correct version for your photoshop installation.
To download and install the ExtendScript Toolkit where you use the Adobe Creative Cloud, you will need to enable the display of older apps in your download window. Follow these instructions https://forums.adobe.com/thread/2426726
Are you using the correct version of ExtendScript Toolkit?
It is possible if you have more than one version of Photoshop installed, that you may also have more than one version of the ExtendScript Toolkit installed too. It is important to ensure that you have using the correct version of the ExtendScript toolkit that you are using.
Mac:
1. Right-click or CMD & Click on the .jsx file generated when exporting your PSD to SignStix
2. Select ‘Get info’ from the menu
3. In the section titled “Open with” ensure that the correct version of the ExtendScript Toolkit is selected
4. Once you have selected the correct version click the “change all” button underneath
Windows:
1. Go to ‘Start > Default Programs’
2. Click ‘Associate a file type or protocol with a program’
3. Click the .jsx file type
4. Click ‘Change program’
5. Click the correct version of Adobe ExtendScript Toolkit
6. Click ‘OK’
Does your PSD have more than one layer?
By default, the base layer of a photoshop PSD is locked. This means that if your entire sign is in this layer it will not be exported. When creating your signs in Photoshop it is often better to leave the base layer blank and add a new layer to act as the base layer of your sign. This can be done by clicking the ‘new layer’ icon in the bottom of the ‘Layers’ panel. Once you have done this you can set up the base layer of your sign as normal.
“If you have any queries or issues regarding this support article, please email support@signstix.com“